There are a lot of good tips in this PCWorld article written by Chris Hoffman. Whether you’re new to ChromeBooks, or have been using them for a while, you’ll learn something useful. Thank you Chris for an excellent article…
Chris writes:
They do involve a learning curve, though. The Chrome OS somewhat resembles Windows, but its small differences can trip you up, and some of the most productivity-oriented features are buried. Whether you’re new to Chrome or an old dog looking for some Googley new tricks, this guide will help you sidestep the OS’s most glaring flaws and squeeze as much productivity as possible out of your Chromebook.
Mouse and keyboard tips
The changes start with the Chromebook’s touchpad—specifically, the apparent lack of a right-click button. But look closer: Pressing two fingers down simultaneously on the bottom of the touchpad brings up a right-click-style options menu, so you can copy links and open new tabs to your heart’s content.
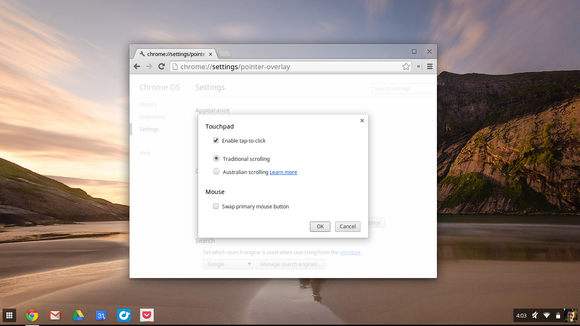
Chromebook touchpads also support two-finger scrolling, and you can tweak advanced options—changing the pointer speed and enabling tap-to-click, for instance—by clicking Chrome’s menu button, opening Settings, and diving into the Device section. Chromebooks also support USB and Bluetooth mice, though you’ll need to click the status area at the bottom-right corner of the screen and ensure that Bluetooth is enabled for the latter. Nearby Bluetooth devices will appear in the panel; click their entries to pair them with your Chromebook.
Keyboard shortcuts are crucial for productivity on a Chromebook, as they are on any other laptop. Your Chromebook supports all the standard keyboard shortcuts, including Ctrl-C, Ctrl-X, and Ctrl-V for copy, cut, and paste, respectively. Even better, pressing Ctrl-Alt-? brings up an interactive diagram showing all the keyboard shortcuts available.
Taking screenshots is easy: Press Ctrl-Switch Window (which may be an icon on some Chromebook models). You’ll see a confirmation dialog box, and the screenshot will save as a .png file to your Chromebook’s local storage—you’ll find it in the Files app.
Working offline
It’s true: Chromebooks thrive on an active Internet connection. Although you have many ways to stay connected to the Internet, from tethering to tracking down free Wi-Fi, sometimes you just have to unplug. Chromebooks can now function offline, but you’ll need to set up offline access ahead of time to avoid a nasty surprise.
If you’re using a Chromebook, you probably already rely on Google services such as Gmail, Google Docs, and Google Calendar. If you don’t use those services, consider switching: Google’s services offer offline support on Chrome OS, while Microsoft’s Outlook.com and Office Web Apps do not.
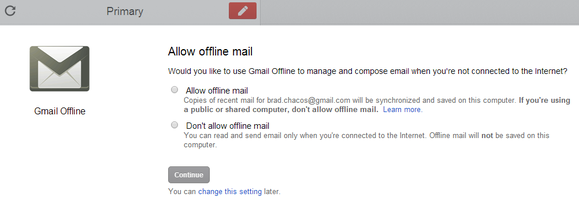
Start by installing the Gmail Offline app from the Chrome Web Store. The app syncs your email in the background, so you can open it and use Gmail when you don’t have Internet access. Gmail Offline also lets you write email messages and queue them to send when you reconnect.
Google Drive functions offline, as well, allowing you to view, edit, and create Docs, Sheets, and Slides. To enable this feature, install the Google Drive app, visit the Google Drive website, and click the More option at the left of the page. From there, select Offline and click the Enable Offline button. Similarly, Google Calendar functions offline after you install the Google Calendar app. Click the gear icon in Google Calendar and look for the Offline option in the menu. If you see a green checkmark, everything is synced for offline use.
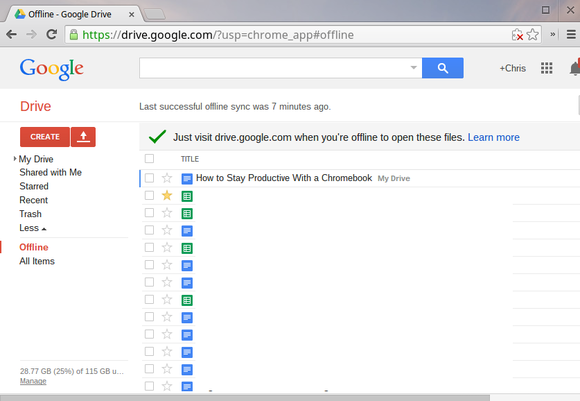
Chromebooks offer a few gigabytes of local storage, so you can save files there for offline use. Chromebooks also support flash drives and SD Cards. While you’re offline, you can open PDFs, Microsoft Office documents, images, videos, and even music files using the Files app, which functions in a similar way to Windows’ File Explorer.
Here’s another handy trick: To access a webpage while offline, you can use the Print option in Chrome’s menu, select Save as PDF, and save the page to your Chromebook’s local storage.
Google recently introduced a slew of new offline Chrome apps that function fully even while you’re away from the Web. We’ve highlighted some of the best options.
Printing
The paperless office isn’t a reality quite yet. Printing is possible with a Chromebook—but you can’t make it happen by connecting a printer to your Chromebook, even if it’s a USB printer. You need to set up Google Cloud Print.
If you have a Google Cloud Print–enabled printer, you can print over the network after setting up Google Cloud Print on your Chromebook. If your boss gave you a Chromebook, your organization may have already set up a managed printer, which will appear in the Print dialog box.
A Chromebook cannot directly connect to a printer that isn’t Cloud Print–enabled, alas. For all other printers, you’ll need to connect it to a Windows or Mac computer running Chrome and configure it to accept print orders sent via Google Cloud Print. To do so, open Chrome on that computer, click the menu button, select Settings, click Show advanced settings, and click Sign in to Google Cloud Print under Google Cloud Print.
Remote access
One of the major knocks against Chromebooks is their complete lack of compatibility with traditional desktop programs. Setting up the ability to remotely access a Windows, Linux, or Mac computer dulls that potential pain.
The Chrome Web Store offers apps for accessing remote desktops. Ericom Software’s AccessToGo lets you access Windows remote desktops over RDP, while RealVNC’s VNC Viewer for Google Chrome allows you to connect to Windows, Mac, or Linux systems running a VNC server. Citrix’s Receiver for HTML5 permits you to connect to Citrix on a Chromebook, but the staff at your organization must first set up the Receiver software on their end.
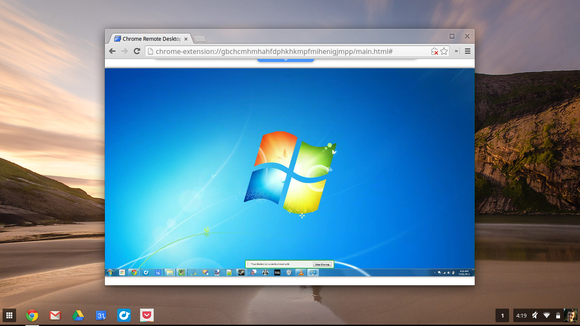
Google’s own Chrome Remote Desktop app offers an easy way to set up remote desktop access on your own PC. On the computer you want to connect to remotely, install Chrome. Then install Chrome Remote Desktop on both your Chromebook and the other computer.
Apps for getting things done
Google Docs is the obvious choice for working with documents on a Chromebook, but it isn’t the only one. Microsoft’s Office Web Apps offer a Web-based version of Microsoft Office that you can access from the SkyDrive website. These Web apps are more simplified and limited than the full versions of Office, but they’re completely free and have excellent compatibility with Microsoft Office document formats. You can also use the Web-based version of Apple iWork on a Chromebook—visit the iCloud website to access it, just as you would on Windows.
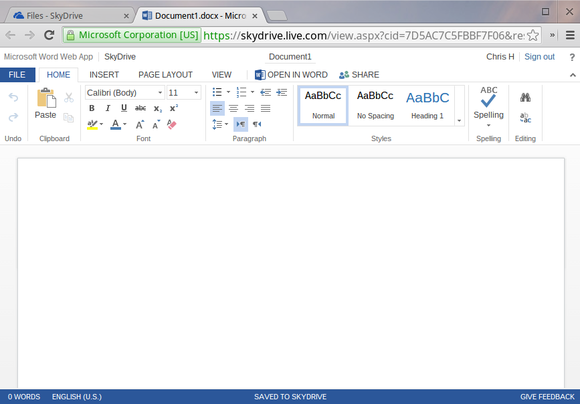
Chrome OS has an integrated image editor, but it’s extremely basic. Pixlr Editor is a Web-based image editor that will surprise you with its power and features. It can edit images stored in Google Drive, too, so it integrates nicely with Chrome OS.
If you need to edit code, you’ll want to install Caret, a Chrome offline app that provides a local, Notepad-style text editor with syntax highlighting.
Note-taking works with the Web-based version of Evernote, but you may also want to try the Google Keep app. Google Keep works entirely offline and syncs with Google Drive when online, so you’ll always have access to your notes. Any.do is a superb cross-platform checklist app, and it also functions offline.
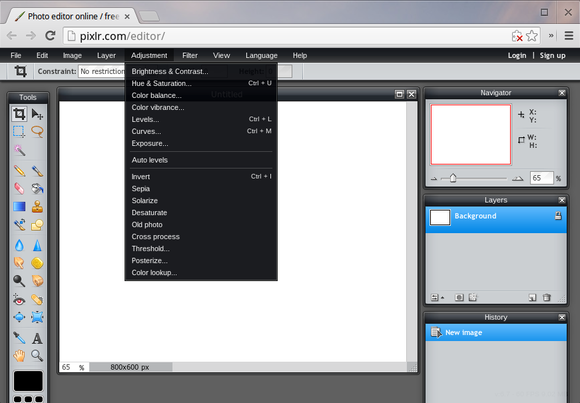
Chromebooks don’t support Skype, but they do have Google Hangouts for remote meetings or one-on-one calls. Google Hangouts offers full video chat with ten participants for free, something that Skype provides only with the paid Skype Premium. You can also use Gmail’s integrated phone-calling to call phones in the United States and Canada for free.
Google’s Chrome Store offers a wide variety of apps, with categories such as Offline Apps and Business Tools to help you get started. Remember, however, that your Chromebook has access to the entire Web via its desktop-class browser—you don’t have to settle for ho-hum Chrome Apps.
External displays
Chromebooks can connect to external displays through standard video cables. Paired with a mouse, a Chromebook with an external monitor could even pull desktop-like duty.
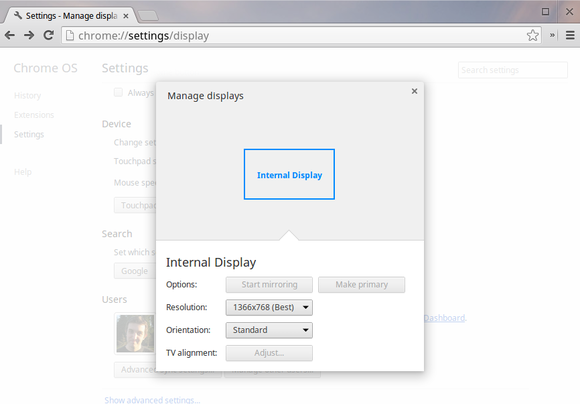
Different Chromebooks have different video ports, so check the documentation to confirm what type of adapter you’ll need. After hooking your Chromebook to an external display, you can open the Settings page, scroll down to Devices, and click Display settings to configure orientation, alignment, and other options.
Google’s own high-end Chromebook Pixel (or a Windows or Mac laptop) can mirror your display wirelessly on a Chromecast-connected TV, once you’ve installed the Google Cast extension. The mirroring feature is in beta, and the Pixel is the only Chromebook to officially support it, but you can expect it to become more stable and reliable on a wider range of Chromebooks in the future.
Connecting to VPNs
Your Chromebook might be able to connect to your VPN, too. Chromebooks have integrated support for L2TP over IPsec with either PSK or certificate-based authentication and OpenVPN networks. Other types of VPNs won’t work, regrettably, and Chrome OS’s incompatibility with traditional PC programs means you won’t be able to use a third-party program to make up for that shortfall.
To connect to a VPN, open your Chromebook’s Settings page, click Add connection under the ‘Internet connection’ heading, and select Add private network. Enter your VPN details.
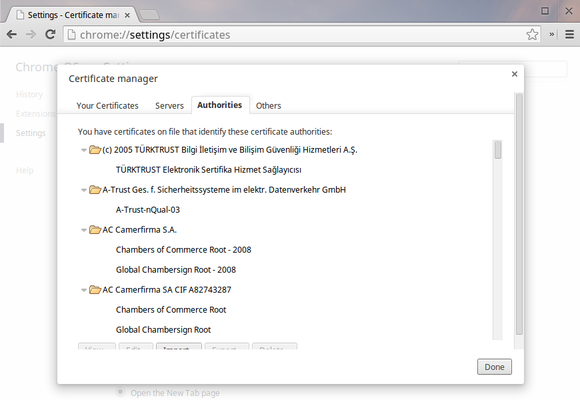
Some VPNs require you to import a user certificate and a server certificate authority to connect. To import these files after downloading them to your Chromebook, type chrome://settings/certificates into the address bar and press Enter. Use the Import button under ‘Your Certificates’ to import a user certificate with a .pfx or .p12 file extension and use the Import button under ‘Authorities’ to import a server certificate authority with a .pem, .der, .crt, or .p7b file extension. You might need to contact your organization’s IT department for help if connecting to a VPN with your Chromebook proves to be too complicated.
To infinity, and beyond
As Chrome apps improve and cloud-connected services ascend, more and more people can work productively with Chromebooks. They’re simple, easily manageable, and—perhaps most important—dirt cheap. We probably shouldn’t be surprised that they’re doing so well, but you’ll still want to stick close to a Wi-Fi connection as often as possible. For more, check out senior editor Melissa Riofrio’s week in Chromebook exile for a real-world tale of going all-in with Google.
